Google Meet is a virtual meeting platform that allows for real-time meetings. It is a video conferencing app that allows you to show the meeting participants a view of your device's screen. Google Meet is, to my surprise, free for basic use!
Sometimes we get stuck in learning something new, and it appears that we are alone in the box of not understanding the situation. Guess what...? I've been there before.
In this article, we will look at how to use Google Meet to hold a conference meeting, schedule a meeting, send messages to participants, and share your screen with meeting attendees.
What Can You Do With Google Meet?
Here are some awesome features of Google Meet:
- Organize a virtual conference meeting using Google Meet.
- Schedule a meeting for a specific time.
- Send messages to meeting participants in Google Meet.
- Share your screen with the meeting participants.
Note: There are still many wonderful things you can do with Google Meet, especially the paid version, but let's just stick to the ones we've already mentioned.
How Do You Organize a Conference Meeting on Google Meet?
To begin using Google Meet, you must have an active Gmail/Google account on your device. If you do not have one, you can create one here
Once that is settled, let us now address the question, "How can I hold a conference meeting on Google Meet?" The following are the steps that must be taken:
Visit meet.google.com (or, open the app on iOS or Android, or start a meeting from Google Calendar). You will be directed to this page after clicking here
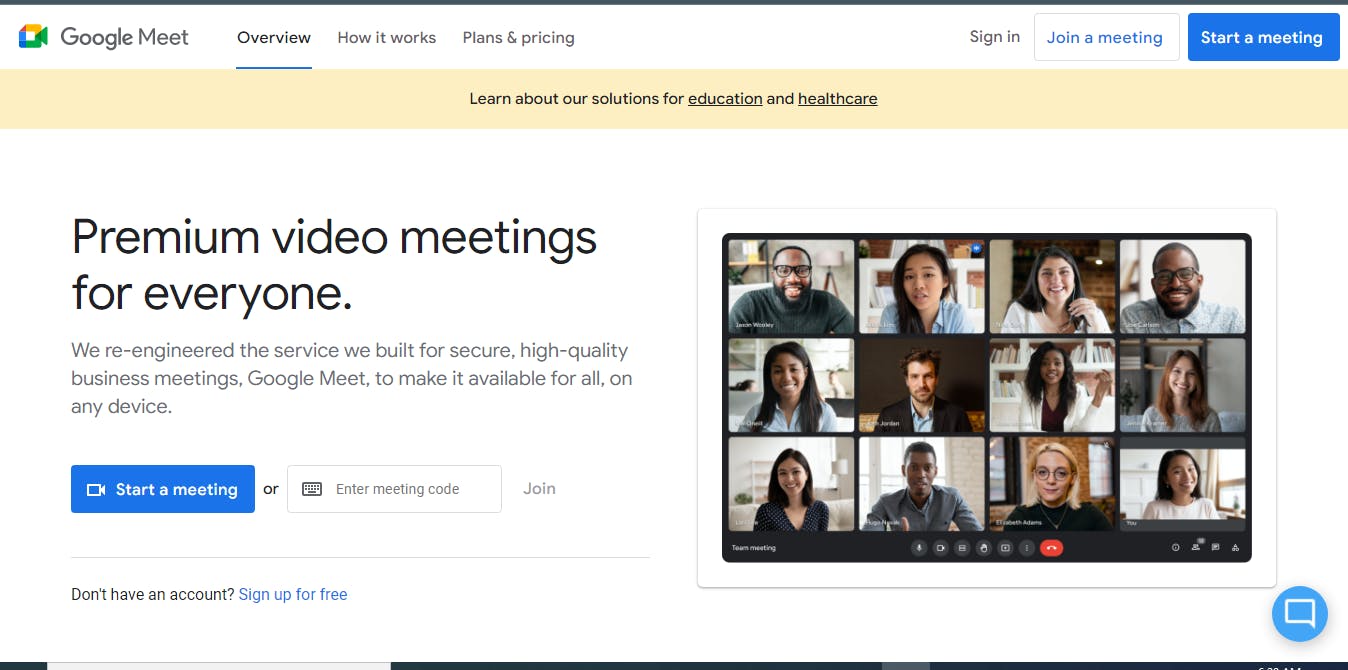
To begin a meeting, click the "Start new meeting" button.
You have now successfully begun a meeting.
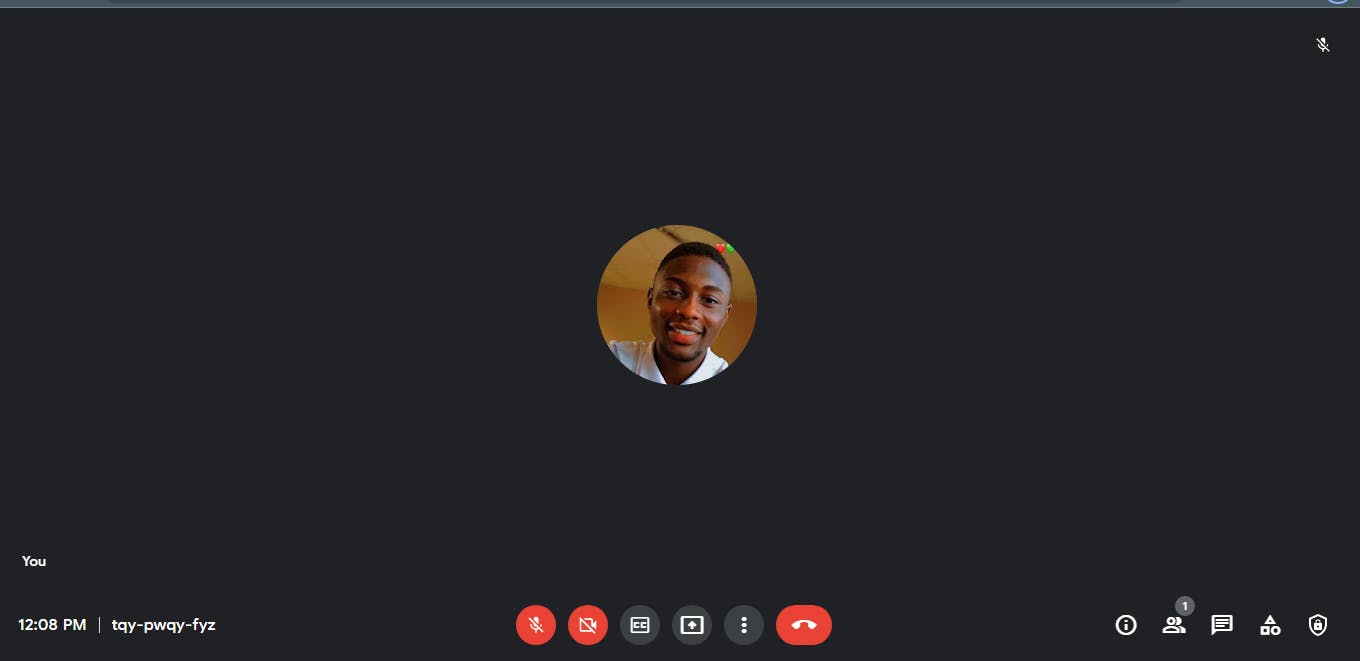 How to invite people to a Google Meet meeting:
How to invite people to a Google Meet meeting:
There are two approaches to inviting people to a meeting. You can invite people to a meeting by either adding them to the Google Meet meeting or sending a link to the Google Meet meeting. These are the approaches:
Click on the icon with the red circle from the image below, and then on the 'Add people' button to add people to a Google Meet meeting.
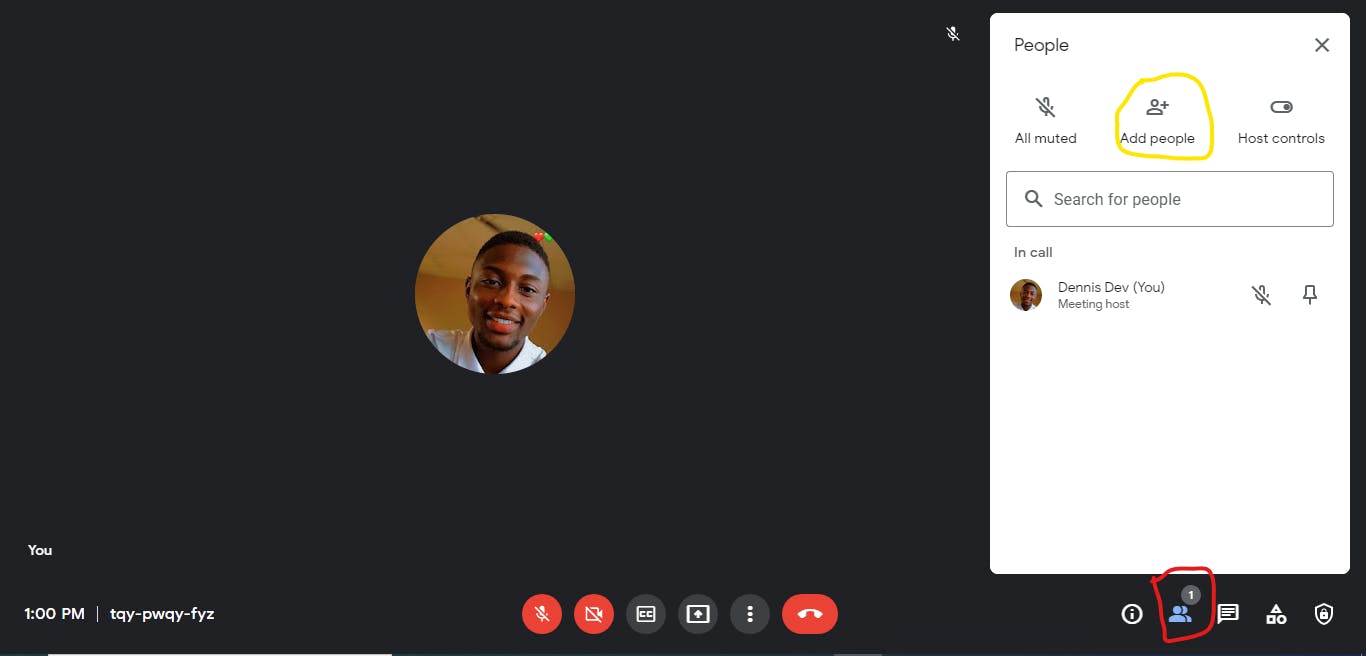
Click on the icon with the red circle from the image below to invite people to the Google Meet meeting, and then copy the link by clicking on the 'copy joining info' button.
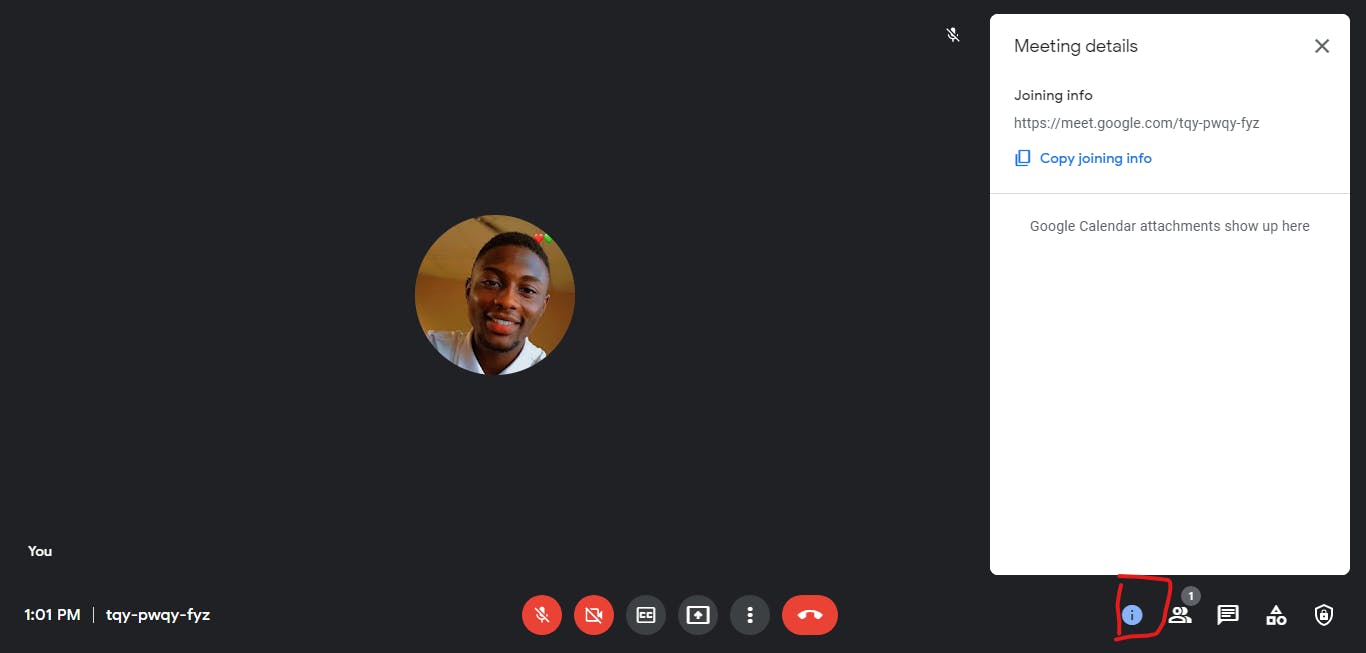
Let's take a look at some of the buttons we have available.

You can mute and unmute your microphone and camera, end the Google Meet meeting, as well as share any part of your screen (just like presenting).
Schedule a meeting for a specific time.
There are two approaches to scheduling a Google Meet meeting, you can either Create a meeting for later or Schedule in Google Calendar (Schedule a meeting for a specified time and date).
These are the steps to follow to Create a Google Meet meeting for later:
Click on this link meet.google.com, then click on the 'New meeting' button. Once you have done this, there will be a menu with three options, just like the image below.
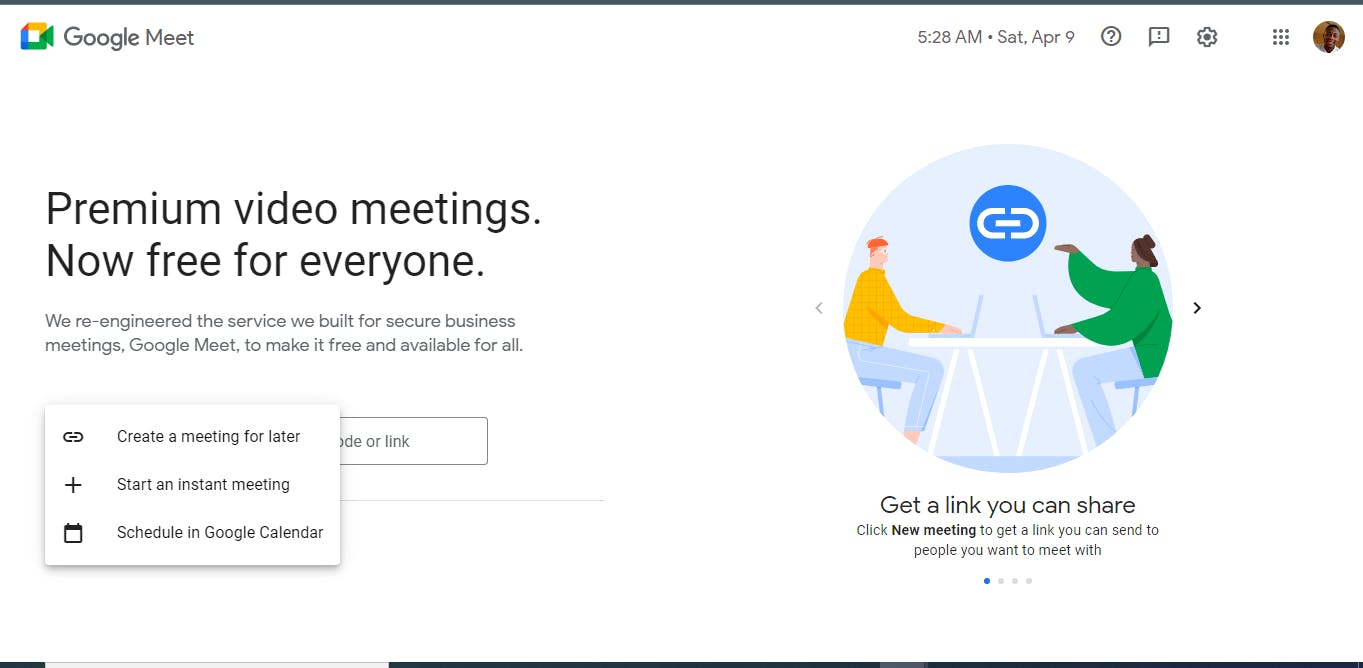
Click on the 'Create a meeting for later' button, then you will get a popup message with a link to a Google Meet meeting.
Click the icon on the right side of the link to copy the link.
The copied link is the link to a Google Meet meeting that has been created by you. You can share the link at any time to invite people to the Google Meet meeting you created.
To begin a Google Meeting. Paste the copied link into this input box with a red circle from the picture below, then a 'Join' button will appear a the right side of the input box.
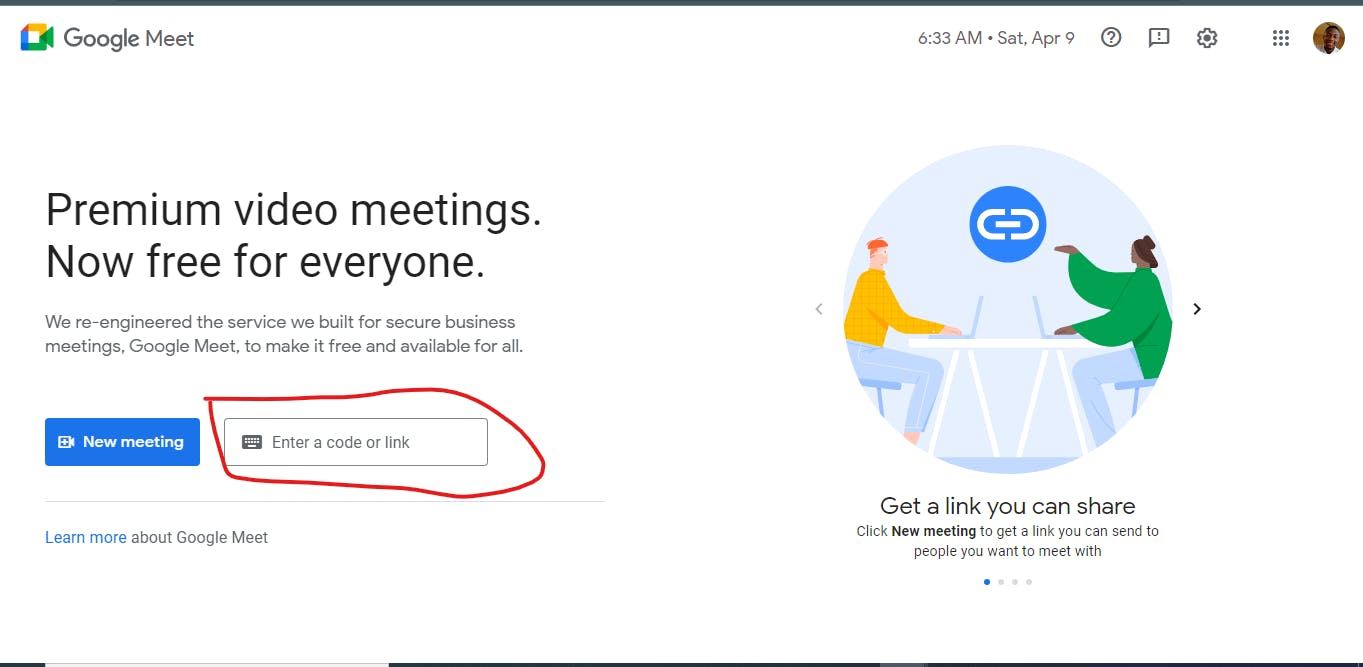
After you have clicked on the 'Join' button, You will be directed to this page in the picture below. Click on the 'Join now' button to join the Google Meet meeting.
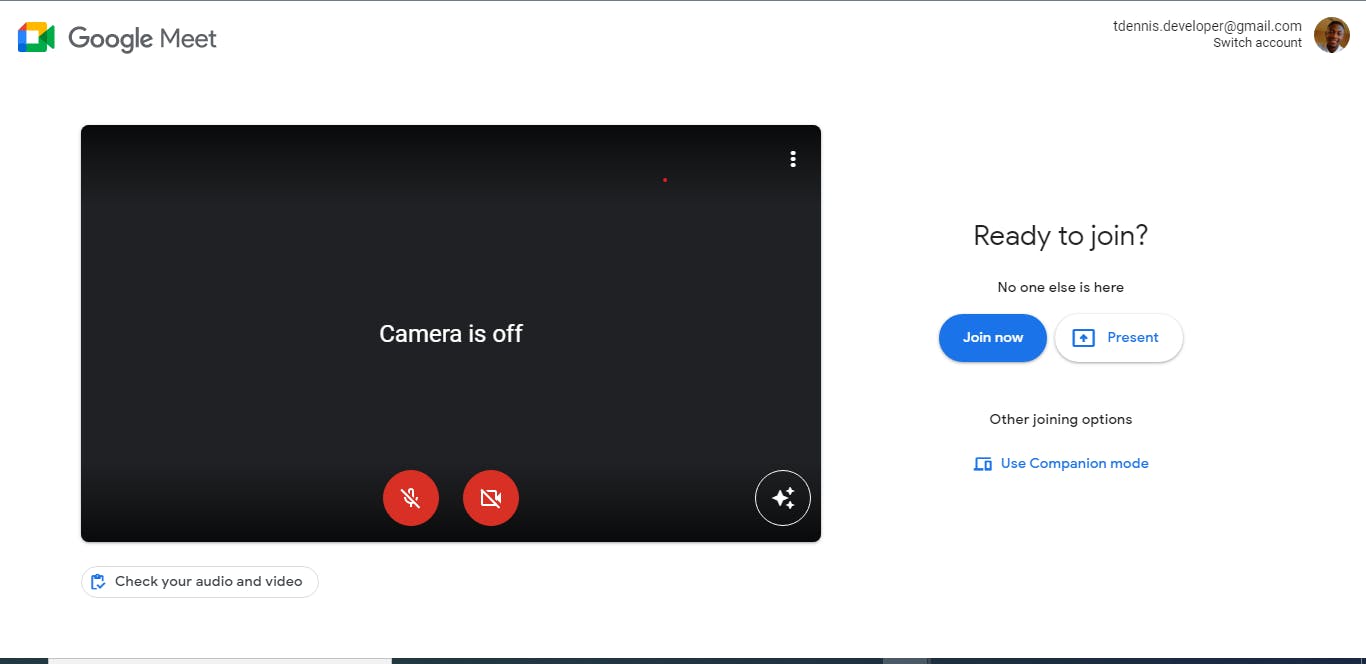
You have now successfully begun a meeting.
These are the steps to follow to Schedule in Google Calendar:
Click on this link meet.google.com, then click on the 'New meeting' button. Once you have done this, there will be a menu with three options, just like the image below.
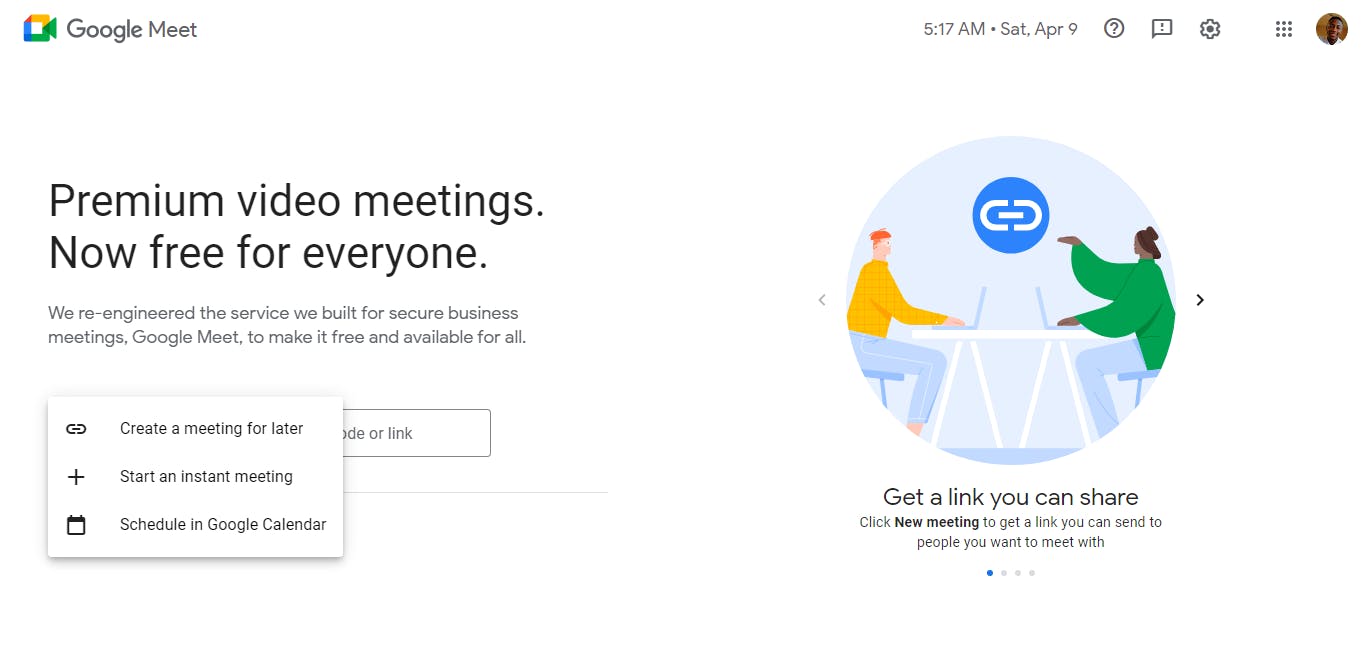
Click on the 'Schedule in Google Calendar' button. You will be directed to the page below after clicking on the Schedule in Google Calendar button.
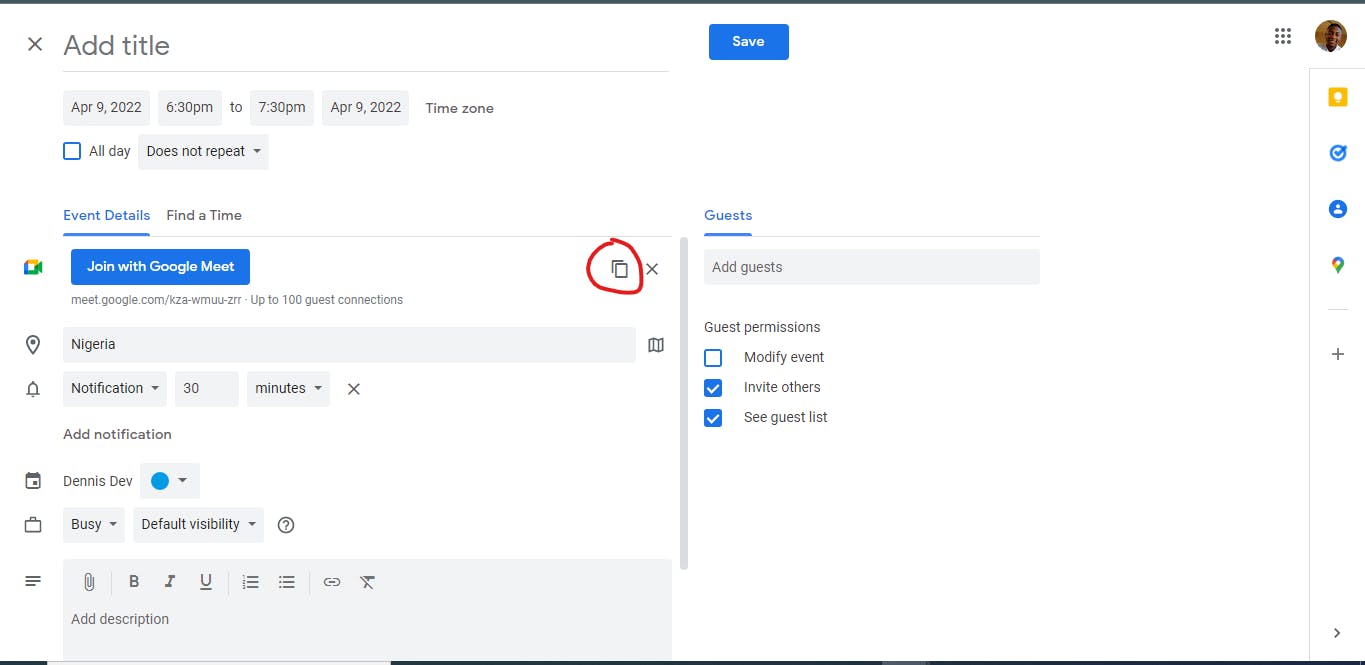
Fill out the meeting details.
Click on the icon with the red circle in the picture above to copy the link to the Google Meet meeting.
Now, you just wait till the scheduled time for your Google Meet meeting is reached.
Send messages to meeting participants in Google Meet:
How can you send messages to meeting participants in Google Meet?
Follow these steps to find out how:
To be able to do this you should have already started a meeting.
Click on the icon with the red circle from the image below and send a text message.

All participants will receive any text message you send to the Google Meet meeting.
Share your screen with the meeting participants:
To share your screen with the meeting participants follow these steps:
Click on the icon with the yellow circle from the image below.

After you have followed the step. You will receive a popup menu with three options, just like from the image below.
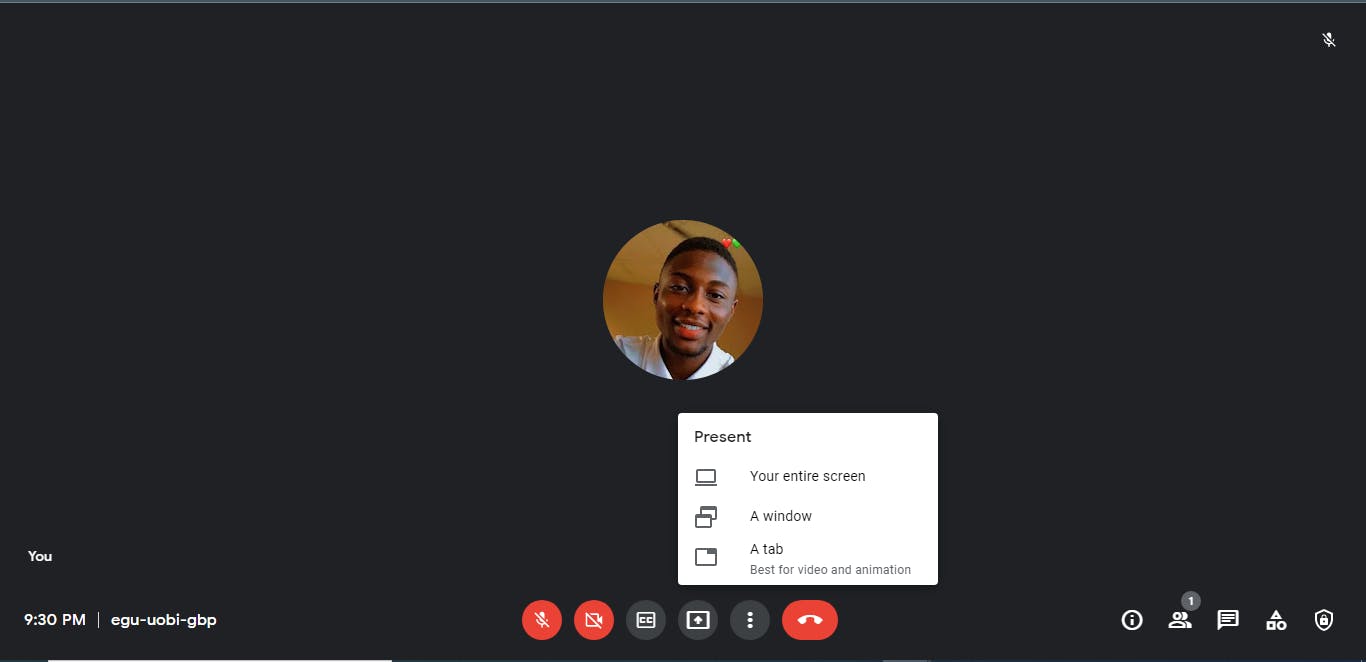
I hope you found this article to be extremely beneficial. Thank you so much for taking the time to read this.

